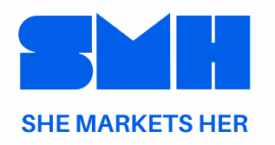Introduction: Why Canva is a Game-Changer for Social Media Graphics
In the fast-paced world of social media, visual content is king. Whether you’re sharing motivational quotes, promoting a product, or building your brand, you need eye-catching graphics to grab attention. But here’s the best part—you don’t need to be a professional designer to create them!
With Canva, anyone can design beautiful, professional-looking graphics in minutes. Canva offers drag-and-drop tools, pre-made templates, and an endless selection of fonts, images, and icons, making it perfect for busy side hustlers, entrepreneurs, and social media enthusiasts.
In this guide, I’ll walk you through how to create stunning social media graphics step-by-step, with tips, tricks, and free resources to make your designs pop!
Step 1: Get Started with a Free Canva Account
To begin creating graphics, sign up for a free Canva account. Canva also offers a paid Pro plan, but the free version has plenty of features to get you started.
- Link: Sign Up for Canva
Once you’re signed in, you’ll be greeted by Canva’s user-friendly dashboard, where you can browse templates, start a new design, or upload your own images.
Step 2: Pick the Right Template for Your Platform
Canva offers pre-sized templates for every social media platform, so your designs look perfect wherever you post.
- Instagram: Square posts, stories, and carousel templates.
- Facebook: Event covers, posts, and ad graphics.
- Pinterest: Vertical pin templates designed to grab attention.
- YouTube: Channel banners and thumbnail designs.
Pro Tip: If you want your social media presence to feel cohesive, use matching templates for all your posts across different platforms.
Step 3: Customize Your Design in Minutes
This is where Canva’s drag-and-drop magic happens! Follow these steps to create a stunning graphic:
- Choose a Template
- Browse Canva’s library or use the search bar to find a template. Example: Search “Instagram quote” or “Facebook ad.”
- Replace Text and Fonts
- Click on the text boxes to replace placeholder text with your message.
- Choose from hundreds of free fonts to match your brand’s style.
- Add Icons, Shapes, or Stickers
- Search Canva’s library for graphics to enhance your design. Example: Use arrows or emojis to draw attention to key points.
- Change Colors to Match Your Brand
- Customize background and text colors to align with your brand. Use Canva’s color palette generator to stay consistent.
- Upload Your Own Images
- Drag and drop your own photos into Canva’s editor. You can also remove backgrounds with Canva Pro.
Pro Tip: Canva lets you save your brand’s colors and fonts for easy access every time you create a new graphic.
Step 4: Use Canva’s Magic Features to Level Up Your Design
Canva offers some game-changing features that will make your graphics stand out:
- Photo Filters & Effects: Apply filters or adjust brightness to create a consistent look.
- Background Remover (Pro): Easily remove photo backgrounds with one click.
- Text Animations: Add subtle animations to make your posts pop.
- Layering Tools: Arrange images and text elements on top of each other for depth.
Step 5: Download and Share Your Graphic
Once you’re happy with your design, it’s time to share it with the world!
- Download Options
- Choose the best format for your platform. For Instagram, PNG files work best. For Facebook ads, JPEG keeps the file size small.
- Instant Sharing
- Canva allows you to share directly to Instagram, Facebook, or Pinterest with one click. You can even schedule posts with Canva’s content planner (Pro feature).
Pro Tip: Keep a folder of your graphics on your phone or computer so you can easily reuse or update them later.
Free Resources to Make Your Canva Designs Even Better
Here are some free resources to help you design like a pro:
- Canva’s Free Design School
- Canva offers free tutorials on graphic design, branding, and social media strategies.
- Color Palette Generator
- Upload an image, and Canva will create a matching color palette for you.
- Unsplash and Pexels
- Use these free stock photo sites to find high-quality images for your designs.
Tips for Creating Eye-Catching Social Media Graphics with Canva
Here are a few simple tips to make your Canva designs stand out:
- Keep It Simple
- Avoid overcrowding your design with too many elements. Less is more!
- Use Bold Fonts for Key Messages
- Highlight important words with bold, easy-to-read fonts.
- Stick to a Color Palette
- Use 2-3 consistent colors to keep your brand identity strong.
- Include a Call-to-Action (CTA)
- Add CTAs like “Swipe Up,” “Shop Now,” or “Join Us” to encourage interaction.
- Experiment with Video Content
- Canva allows you to design animated posts or short videos—perfect for grabbing attention.
Conclusion: Start Designing Like a Pro Today
With Canva, creating stunning social media graphics is easy, fast, and fun. Whether you’re designing for Instagram, Facebook, or Pinterest, Canva’s drag-and-drop tools and ready-made templates make it possible for anyone to create professional graphics in minutes—no design skills required.
So what are you waiting for? Sign up for Canva, start experimenting with templates, and take your social media game to the next level today!
Ready to create eye-catching social media graphics? Sign up for Canva for free and start designing in minutes. Your audience will love the transformation!
Explore more resources on the blog with articles like:
- The Best Tools for Scheduling and Managing Social Media Posts
- Ultimate Guide to Social Media Marketing for Beginners Over 40
- Maximize Your Digital Reach: Free Tools for Women Entrepreneurs
Stay in the loop by signing up for my newsletter for regular updates, tips, and resources to help grow your business.
Follow up with me anytime for more guidance on your journey to success!
Contact Me Today | Read More on the Blog | Sign Up for the Newsletter