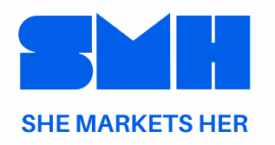Ready to transform your planning routine and unleash your creativity? Creating your own digital planner is an exciting journey that combines organization with personal expression. Whether you’re new to digital planning or looking to enhance your skills, this guide will walk you through each step with a friendly, encouraging tone. Let’s dive in and create digital planners that are uniquely yours!
Why Create a Digital Planner?
- Personalization: Tailor every page to fit your lifestyle and preferences.
- Convenience: Access your planner anytime, anywhere on your device.
- Eco-Friendly: Reduce paper waste by going digital.
- Cost-Effective: Save money by using free tools and resources.
What You’ll Need to Create a Digital Planner
- A Device: Tablet, iPad, or computer.
- Stylus/Pencil (Optional): For handwritten notes.
- Design Software: We’ll explore free options below.
- Note-Taking App: To use your planner interactively.
Step 1: Define Your Planner’s Purpose
Before you start designing, consider:
- Your Goals: Daily scheduling, fitness tracking, meal planning, etc.
- Target Audience: Is it for personal use or will you share it with others?
- Style Preferences: Minimalist, colorful, themed, etc.
Action: Jot down what you want your planner to include.
Step 2: Choose Your Design Software
Free Design Tools for Creating Digital Planners
- Canva (canva.com)
- User-friendly with templates and drag-and-drop features.
- Google Slides (slides.google.com)
- Great for adding hyperlinks and creating interactive PDFs.
- Microsoft PowerPoint Online (office.com)
- Familiar interface with robust design tools.
- Inkscape (inkscape.org)
- A powerful vector graphic editor.
Action: Sign up for one of these free tools to get started.
Step 3: Plan Your Layout
Sketch a rough draft of your planner:
- Cover Page
- Monthly Calendar
- Weekly/Daily Pages
- Sections for Goals, Notes, and Trackers
Tip: Keep the design consistent for a professional look.
Step 4: Design Your Planner Pages
In Canva or Your Chosen Tool
- Set Custom Dimensions
- Common sizes: 8.5×11 inches (Letter), 210×297 mm (A4), or your device’s screen size.
- Create a New Page for Each Section
- Duplicate pages for consistency.
- Add Elements
- Text Boxes: For dates, headings, and notes.
- Shapes and Lines: To create grids and dividers.
- Images and Icons: Enhance visuals using free resources.
Free Resources for Design Elements
- Unsplash (unsplash.com): Free high-quality images.
- Pexels (pexels.com): Stock photos and videos.
- FlatIcon (flaticon.com): Free icons and stickers.
Step 5: Add Hyperlinks for Navigation
Make your planner interactive by linking pages.
How to Add Hyperlinks
- In Canva:
- Select the element (e.g., a tab or button).
- Click the link icon.
- Enter the page number or URL.
- In Google Slides/PowerPoint:
- Highlight text or select an object.
- Right-click and choose “Link.”
- Select the slide you want to link to.
Action: Link all your tabs and navigation buttons to create a seamless experience.
Step 6: Enhance with Digital Stickers and Extras
Personalize your planner with fun elements.
Where to Find Free Stickers and Fonts
- Creative Market Free Goods ([creativemarket.com/free-goods): Weekly free design assets.
- DaFont (dafont.com): Thousands of free fonts.
- TheHungryJPEG Freebies (thehungryjpeg.com/freebies): Free graphics and templates.
Action: Download and incorporate these elements into your design.
Step 7: Export Your Planner as a PDF
Ensure all hyperlinks are working before exporting.
- In Canva:
- Click “Download.”
- Select “PDF Standard” or “PDF Print.”
- Make sure “Flatten PDF” is unchecked to keep hyperlinks active.
- In Google Slides/PowerPoint:
- Go to “File” > “Download” > “PDF Document.”
Action: Save the PDF to your device.
Step 8: Choose a Note-Taking App
To use your planner interactively, import it into a note-taking app.
Free Note-Taking Apps
- Xodo (xodo.com)
- Available on iOS, Android, and Windows.
- Microsoft OneNote (onenote.com)
- Syncs across devices with a Microsoft account.
- Noteshelf (Free Trial) (noteshelf.net)
- Offers a free trial period.
Action: Download and install one of these apps.
Step 9: Import and Test Your Planner
- Open the App: Launch your chosen note-taking app.
- Import the PDF: Use the app’s import or open function.
- Test Functionality:
- Click on hyperlinks to ensure they navigate correctly.
- Try writing or typing on the pages.
Tip: Make any necessary adjustments in your design file if something isn’t working.
Step 10: Start Planning!
Now comes the fun part—using your planner.
- Customize Pages: Add your schedule, to-do lists, and notes.
- Experiment with Features: Try highlighting, adding photos, or recording audio notes.
- Stay Consistent: Regularly update your planner to stay organized.
Bonus: Share or Sell Your Planner
If you’re proud of your creation, consider sharing it.
Platforms to Share or Sell
- Etsy (etsy.com): Open a shop to sell digital downloads.
- Gumroad (gumroad.com): Sell directly to your audience.
- Pinterest (pinterest.com): Share images and link to your product.
Free Resources for Selling Online
- Etsy Seller Handbook: Tips and guidelines for success.
- Canva’s Marketing Templates: Create promotional materials.
Tips for Success
- Backup Regularly: Save copies of your planner and design files.
- Stay Inspired: Follow other digital planners for new ideas.
- Keep Learning: Explore advanced features of your design software.
Conclusion
Creating a digital planner is a rewarding project that boosts productivity and lets your creativity shine. With free tools and resources at your fingertips, you’re equipped to design a planner that’s perfectly tailored to your needs. Embrace the process, have fun, and enjoy the organization and clarity that comes with digital planning.
Stay in the loop by signing up for my newsletter for regular updates, tips, and resources on creating digital planners to help grow your business.
Stay in the loop by signing up for my newsletter for regular updates, tips, and resources to help grow your business.
Follow up with me anytime for more guidance on your journey to success!
Contact Me Today | Read More on the Blog | Sign Up for the Newsletter